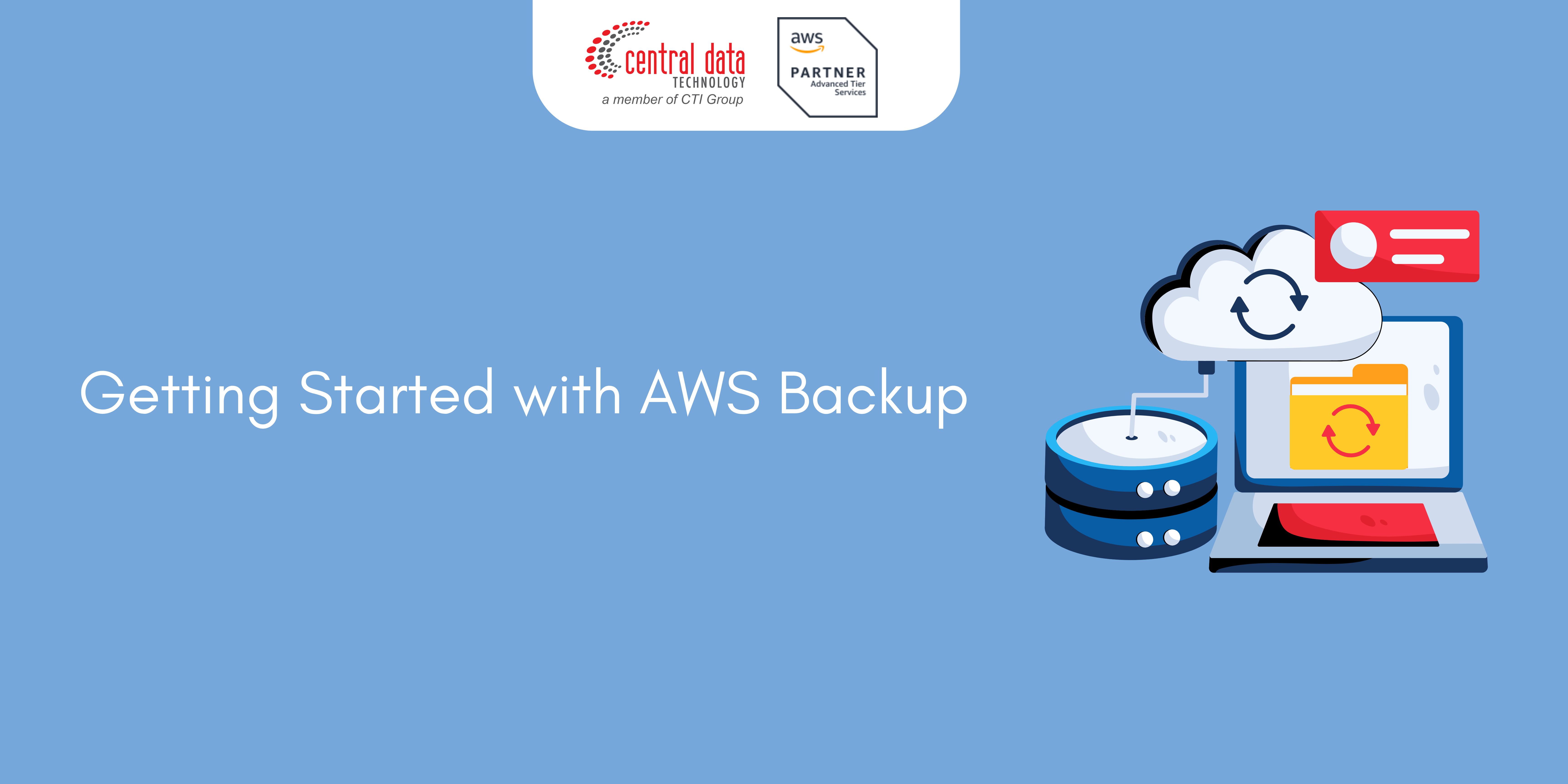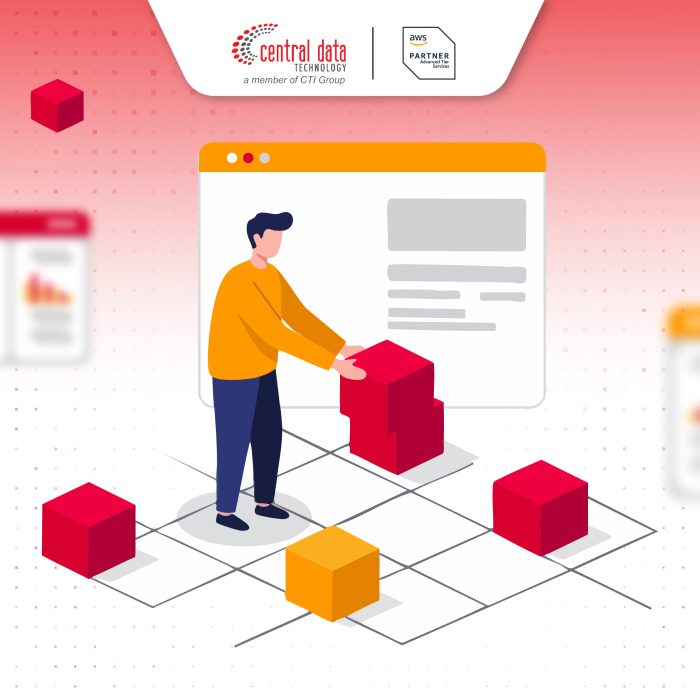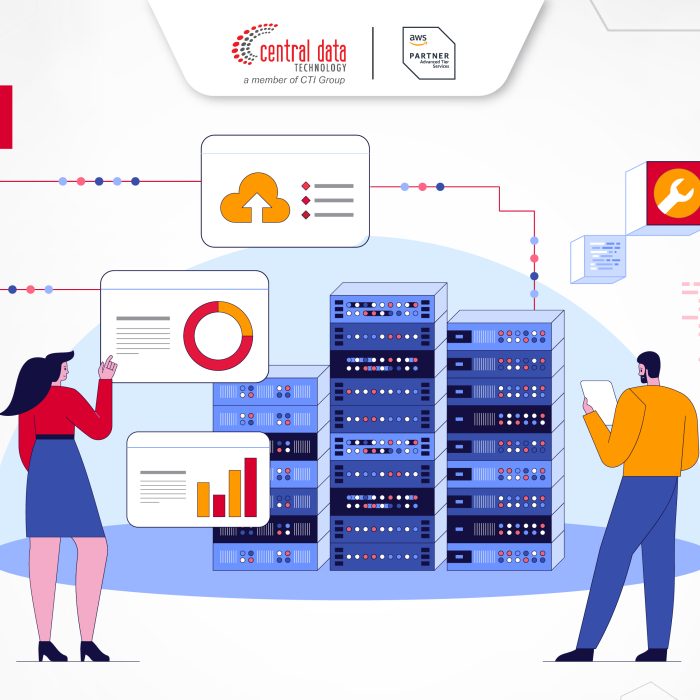This tutorial shows you the generic steps for using AWS Backup features and functionality. As with any part of this technical documentation, you should follow along with the AWS Management Console in the other window.
Pre-requisites
Before you begin, ensure that you have the following:
- An AWS account. For more information, see Complete your AWS registration.
- At least one resource supported by AWS Backup.
- You should be familiar with the AWS services and resources that you are backing up. See the list of supported AWS resources and third-party applications.
When new AWS services become available, enable AWS Backup to use those services.
To configure the AWS services to use with AWS Backup
1. Sign in to the AWS Management Console and open the AWS Backup console at https://console.aws.amazon.com/backup.
2. In the navigation pane, choose Settings.
3. On the Service opt-in page, choose Configure resources.
4. On the Configure resources page, use the toggle switches to enable or disable the services that are used with AWS Backup. Choose Confirm when your services are configured. Make sure that the AWS service you’re opting in is available in your AWS Region.
See Assign resources to a backup plan for additional information. The AWS Backup console allows a user to assign a resource type to a backup plan; this will be included even if the opt-in is not enabled for that particular service.
Make sure that the resources you’re backing up are all in the same AWS Region.
To complete this tutorial, you can use your AWS account root user to sign in to the AWS Management Console. However, AWS Identity and Access Management (IAM) recommends that you not use the AWS account root user. Instead, create an administrator in your account and use those credentials to manage resources in your account.
The AWS Backup console provides different options to back up your resources. You can create a backup on-demand, schedule and configure how you want the resource backed up or configure resources to back up automatically when the resource is created.
Service Opt-in
The AWS Backup console has two ways to include resource types in a backup plan: explicitly assign the resource type in a backup plan or include all resources. See the points below to understand how these selections work with service opt ins.
- If resource assignments are only based on tags, then service opt-in settings are applied.
- If a resource type is explicitly assigned to a backup plan, it will be included in the backup even if the opt-in is not enabled for that particular service. This does not apply to Aurora, Neptune, and Amazon DocumentDB. For these services to be included, opt-in must be enabled.
- If both resource type and tags are specified in a resource assignment, the specified resource types are filtered first, then tags further filter those resources.
Service opt-in settings are ignored for most resource types. However, Aurora, Neptune, and Amazon DocumentDB require service opt-in.
- For Amazon FSx for NetApp ONTAP, when using tag-based resource selection, apply tags to individual volumes instead of the whole file system.
Opt-in choices apply to the specific account and AWS Region. When an account uses AWS Backup (creates a backup vault or backup plan) in a Region, the account automatically is opted into all resource types supported by AWS Backup in the Region at that time. Supported services added to that Region at a later date will not be automatically included in a backup plan. You can choose to opt into those resource types once they become supported.
As AWS Backup supports more and more AWS services and third-party applications, you might need to revisit this step to opt in to those newly supported resources.
AWS Backup does not govern or manage backups taken in AWS environments other than AWS Backup.
To opt in to use AWS Backup to protect all supported resource types
1. Sign in to the AWS Management Console and open the AWS Backup console at https://console.aws.amazon.com/backup.
2. In the left navigation pane, choose Settings.
3. Under Service opt-in, choose Configure resources.
4. Opt in to all AWS Backup-supported Resources by moving all the toggles to the right.
5. Choose Confirm.
Source: AWS Documentation